| 回 答 |
| ●例 |
|
|
| 4枚の写真を使用します。 |
| ●作成手順 |
1.ナビメニューから「写真や画像の挿入」→「サムネイル形式」を選択します。
「サムネイル作成ウィザード (写真の選択)」ダイアログが表示されます。 |
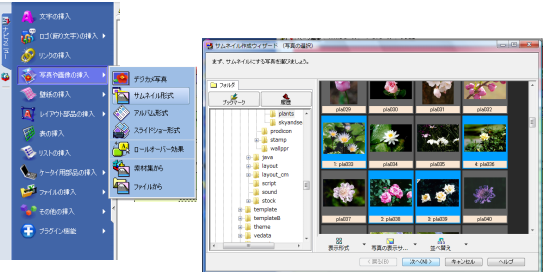 |
左側の領域から、挿入したい写真が含まれているフォルダを選択します。
選択したフォルダ内の写真のサムネイル (画像の縮小版) が右側の領域に表示されます。
ヒント:初期設定では、素材集のフォルダが開いています。
サムネイルに挿入したい写真のサムネイルを 1つずつクリックして選択します。
選択した写真が青い枠で囲まれ、選択した順番に通し番号が付けられます。
この番号はサムネイルに挿入される順序を表しています。
写真を選択順に並べ替えます。[並べ替え] の横にある ▼ ボタンをクリックし、表示されるメニューから「選択順」を選択します。 写真が選択順に並べ替えられます
|
2.写真の選択が完了したら、[次へ] ボタンをクリックします。
「サムネイル作成ウィザード (大きさと位置)」ダイアログが表示されます。
[サムネイルの大きさと配置] で [お薦めの設定] または [自分で設定する] を選択します。
サムネイル全体の配置] では、ページ上の配置を指定します。
[自分で設定する] を選択して [設定] ボタンをクリックすると、1 列に配置するサムネイルの数、個々のサムネイル画像の大きさ、リンク先の画像の大きさなどを指定できます。 |
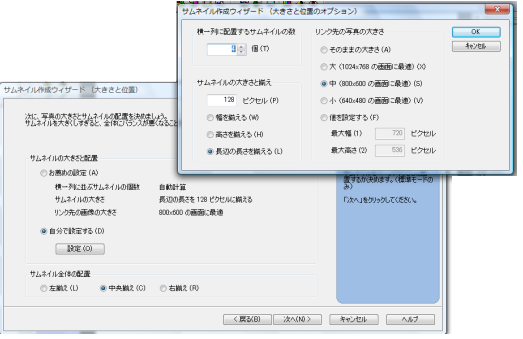 |
3.[次へ] ボタンをクリックします。
「サムネイル作成ウィザード (リンク先の設定)」ダイアログが表示されます。
サムネイルのリンク先を次から選択します。
- [画像] : サムネイルをクリックした時に、元の大きさの画像だけが表示されます。画像にタイトルや説明文などを付けることはできません。
- [ページ] :
サムネイルをクリックした時に、元の画像を挿入したページが表示されます。このページは自由に編集できるので、画像に説明を付けたり、別の画像を挿入したりできます。[スタイルの設定]
ボタンをクリックすると、サムネイルをクリックした時に表示されるページに前の写真や次の写真へのリンクなどを設定することができます。
- [プレビュー] ボタンをクリックします。
 Web
ブラウザが起動し、サムネイルのプレビューを確認することができます。 Web
ブラウザが起動し、サムネイルのプレビューを確認することができます。
- これでよければ、[完了] ボタンをクリックします。
 編集中のページに作成したサムネイルが挿入されます。
編集中のページに作成したサムネイルが挿入されます。
|
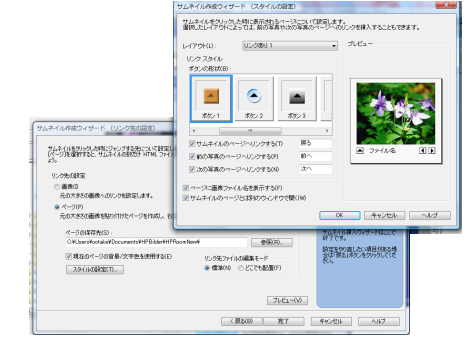 |
4.これでよければ、[完了] ボタンをクリックします。
 編集中のページに作成したサムネイルが挿入されます 編集中のページに作成したサムネイルが挿入されます |
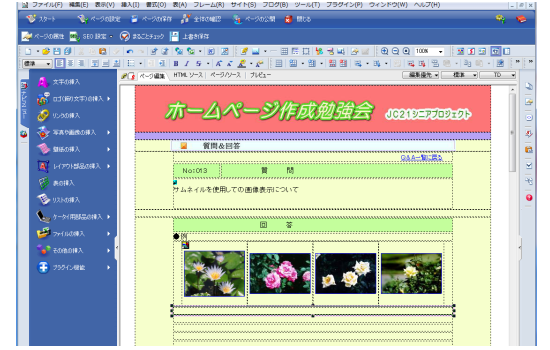 |
サイト内のページにサムネイルを挿入する場合は、リンク先の画像やページはサイトの設定と同じフォルダに保存してください。
リンク先の画像やページをサイト外に保存すると、サイト転送できないことがあります |
| (完) |

